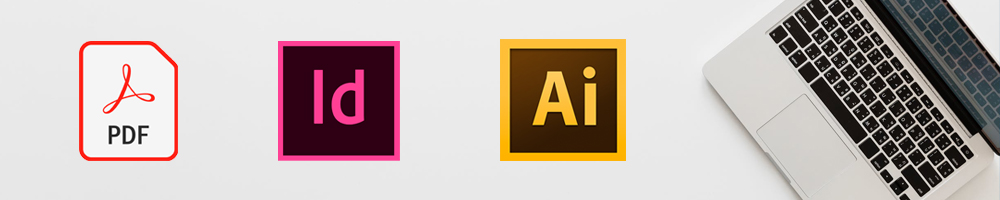File Formats
What is the best file format for printing digital and offset?
We ask that all submitted work contain a print-ready PDF with bleed & single pages and, if possible, working files. We can print from a PDF, but working files are needed if you request us to make a change. Making a change to a PDF file is risky and can often create formatting changes that go unnoticed until after print. To generate the best possible working files for our team and yourself in the future, please package your files. This will ensure we have the best file format for printing your project as well.
Packaging Files
To package a file in InDesign…
- Go to File > Package and follow the prompts. Check each category to make sure you’re packaging the file correctly. Read the prompt it gives you thoroughly because an error at this stage may cause issues in the future. Make sure to include (check)
- Fonts – this will gather all fonts used in one folder to pass along to the next users who may not have the same fonts installed. If a font is missing, many people must substitute another font or purchase the font that’s missing.
- Links – gathers all of the images that are connected to this document. If you’ve already embedded an image, it will not be included in these links but will safely still remain in your document.
- Why use links and not embed everything? We try to use links to keep the integrity of the original image. It makes for a much better image and is easier to update in the future.
- Save your file in your desired location.
- In this final window, you’ll select a destination folder for your collected files. You may feel bombarded with options, but you may not need everything offered on this menu. Here’s a quick rundown of the most important must-use options:
- Copy Fonts will allow you to include the typefaces you used in your design.
- Copy Linked Graphics means that every image and asset you’ve linked to is included in the package.
- Include IDML is useful if you’re sharing files with someone using older software. IDML stands for InDesign Markup Language, and any version of InDesign can open these files.
- Include PDF will automatically export a PDF of your project as-is for a quick proof/preview of the contents of your package. This is the best file format for us to have.
- In this final window, you’ll select a destination folder for your collected files. You may feel bombarded with options, but you may not need everything offered on this menu. Here’s a quick rundown of the most important must-use options:
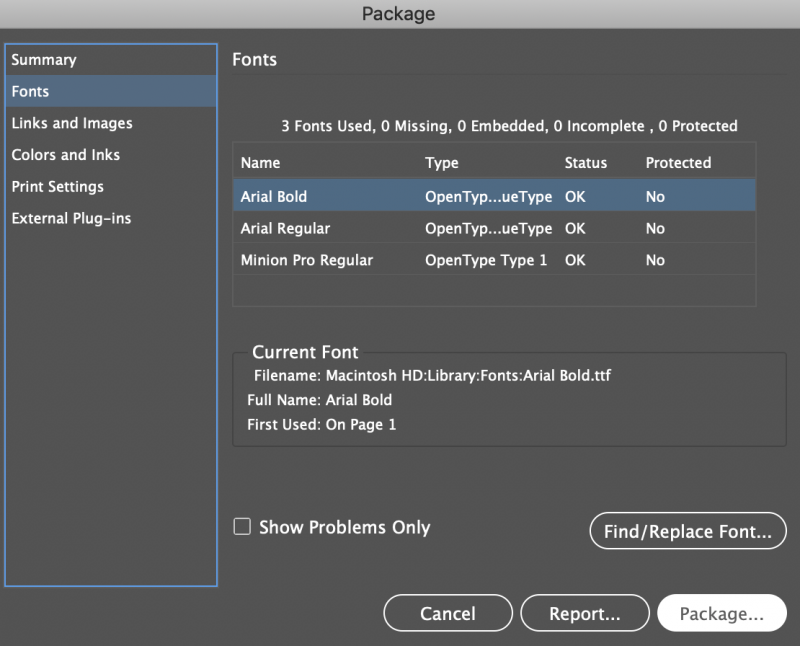
Once packaged, there will be folders labeled for Fonts, Links as well as an InDesign file, .indd file (which is a file that can be opened with older versions of InDesign), and instructions all within your newly packaged master file folder. You can learn more about InDesign Fonts at Adobe’s website.
Troubleshooting:
If you try to package a file with something missing, it will tell you when you begin to package your file. It will either not let you package it all together, or it will alert you to the error and encourage you to fix it – but it will still let you package it. The most common errors are:
- Font missing – See what font is missing and replace it.
- Text exceeds the text box – If this happens, you’ll want to make sure you change it. If you don’t, you will be missing a portion of your document. This can be changed after you package the file, but it is best not to take that chance.
- Link missing – Look in your links panel and see if any items have an alert. Either replace the item with the updated link or update the link if there’s a yellow triangle next to the link (double-click the icon). Do NOT package the file until you resolve this issue.